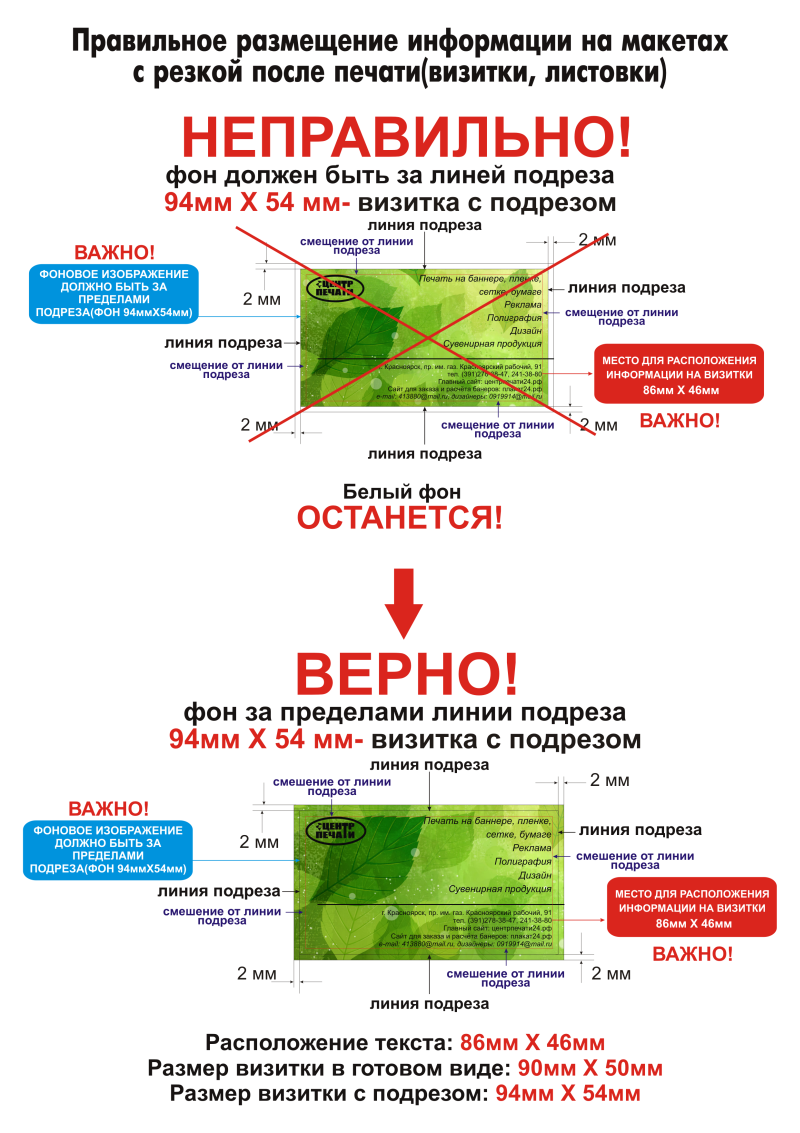Требования к предоставлению файлов для полиграфии
Просим еще раз обратить внимание на следующие пункты договора:
Исполнитель не несет ответственности:
- за технические и грамматические ошибки, допущенные Заказчиком, в исходных информационных материалах;
- за не соблюдение Заказчиком авторских и смежных прав, законодательства о товарных знаках, знаках обслуживания и наименования мест происхождения товара в отношении изготовленной Продукции. Все имущественные претензии, в том числе правообладателей авторских и смежных прав, объектов интеллектуальной собственности в отношении Продукции, должны быть урегулированы Заказчиком от своего имени и за свой счет;
- за нарушение Заказчиком Закона «О Рекламе» №38-ФЗ от 13 марта 2006г.;
- за полноту и достоверность выходных данных в периодических изданиях;
- за некачественное выполнение Продукции по причине предоставления Заказчиком неверного или неточного исходного информационного материала.
Если оригинал-макет в полном или частичном объеме изготавливается Заказчиком, Заказчик несет безусловную и полную ответственность за ошибки, допущенные им при изготовлении оригинал-макета.
Исполнитель обязуется приложить все усилия для выявления и устранения ошибок в предоставленном оригинал-макете. Тем не менее, будучи ограниченным временными и техническими рамками, он не в состоянии гарантировать устранение всех ошибок.
Прием в печать Исполнителем предоставленного Заказчиком оригинал-макета ни в коем случае не означает, что Исполнитель гарантирует полное выявление и устранение имеющихся в нем ошибок.
При самостоятельной подготовке файла к печати, обязательно учтите данные требования.
Правильная подготовка издания позволит избежать ошибок, ускорит выполнение заказа и сэкономит ваши деньги!
Печать издания в типографии и распечатка его в офисе на принтере имеют некоторые отличия, поэтому, если у Вас нет опыта допечатной подготовки, соблюдайте данные рекомендации.
Самые распространенные ошибки это:
-
верстка сложных, цветных изданий в программе Word (можно использовать для подготовки однокрасочного издания, набора текста); использование для окраски объектов не CMYK палитры;
-
заверстывание RGB изображений, полученных со сканера или цифровой камеры в публикацию (необходимо предварительное преобразование в CMYK с верными установками);
-
вставка изображений, имеющих низкое разрешение в публикацию.
(«выдернутые» из интернета, могут неплохо выглядеть на экране, или распечатке струйным принтером,
но некачественно при офсетной печати).
-
Также просим обратить внимание на то, что принтерная распечатка не может являться образцом цвета при офсетной печати, ввиду отличия технологий печати и используемых красок. Особое внимание – проценту заливки фона или изображений. На принтере безусловно распечатаются элементы с заливкой 1-5%. При офсетной печати заливка менее 6-7% практически не видна. Также заливка составным СМУК цветом, например, в сумме 10-15%, сделанная как С-6% М -5% У-4% - не напечатается! Выбирайте плашечные цвета согласно шкале цветового охвата СМУК.
Фирменные цвета – согласно данным фирменного стиля, или шкале Pantone (бумажному вееру, а не изображению на экране!).
Учтите, что изображение на мониторе Заказчика может не соответствовать результату печати
(особенно изображение в CorelDraw и программах верстки).
При сдаче файлов в печать проверьте качество заверстанных изображений в публикации на калиброванном мониторе нашего дизайнера.
Если мы увидим ваши ошибки в верстке и необходимость, по нашему мнению, цветокоррекции, то скажем об этом, но все чужие ошибки «выловить» сложно, легче сразу правильно подготовить макет.
При необходимости закажите проверку текстовой информации корректором.
И еще раз проверьте адреса и телефоны в своей публикации!
Ваша подпись под оригинал-макетом, или утверждение в печать по эл. почте, является основанием для печати.
ПРОГРАММЫ ДЛЯ ПОДГОТОВКИ ИЗДАНИЙ К ПЕЧАТИ
Adobe Illustrator; Adobe InDesign. Adobe Acrobat PDF file (версия 1.3 без компрессии) Adobe PhotoShop – (подготовка изображений).
Файлы в CorelDraw (не старше 13 версии) – не являются готовыми к печати и печатаются под ответственность Заказчика за полученный результат, а также дорабатываются за отдельную плату.
Word, Exel – только как исходный текст для верстки. Файлы в других программах не принимаются. Платформа PC.
ФАЙЛЫ ВЕРСТКИ , PS-ФАЙЛЫ
Прежде чем начинать верстку издания, уточните в типографии размер бумаги. Как правило запечатываемая площадь не соответствует точно стандартным А4-А2 форматам. В макете желательны метки обреза, (на обрез закладывается по 5 мм в книжно-журнальной продукции, 2.5 мм в листовках, буклетах, 2 мм в визитках, календариках. В календарях с навивкой пружины, кроме полей под обрез, учите поле в 10 мм., где будут пробиты отверстия. Кроме того, при сборке календаря листы провисают на пружине. Чтобы они не перекрыли надписи на подложке, листы на макете, при верстке, должны быть на 5 мм выше линии текста, или важного изображения на подложке. В любых публикациях расстояние от важных элементов изображений, текста, до линии обреза устанавливайте не менее 3-4 мм.). При печати файлов без допуска на пробивку или обрез, претензии по резке не принимаются. Спуск полос должен содержать метки обреза, кресты приводки цветов, цветовую шкалу. Все служебные метки должны входить в размер используемой бумаги. Также следует учесть незапечатываемый край бумаги – клапан 10 мм по широкой стороне листа.
Для справки: максимальный запечатываемый размер офсетной печатной машины 650х495 мм. Максимальный формат бумаги 660х505 мм. Максимальный формат после обреза 630х480 мм. Наиболее экономичный размер бумаги – 630х445 мм . После обреза - 610Х425 мм. Для печати форматом А3 используйте запечатываемый формат 425х300 мм или 490х335 мм.
При подготовке PS-файлов используйте принтер Agfa Apogee Normalizer, HERKULES IS или Adobe PostScript Driver. Файлы для установки принтера и PPD файл также можно взять на сайте нашей типографии. Для мелованных бумаг используйте линеатуру 175 lpi /2540 dpi, для офсетной бумаги – 133 - 150 lpi /2540 dpi. Включить цветоделение, overprint черного. Изображение прямое.
Подача материала в виде AdobeInDesign
На вывод, кроме собственно файла документа Adobe InDesign, необходимо подавать все заверстанные в полосы изображения Все шрифты перевести в кривые TYPE > CreateOutlines. Размер документа должен соответствовать размеру готовой продукции после обреза, необходимо также задать Bleed (по 2 мм для визиток, бланков, календарей. Для книжно-журнальной продукции 5 мм). Расстояние от важных элементов изображений, текста, до линии обреза – не менее 3-4 мм. Лучше всего предоставлять EPS или PDF файл экспортированный из Adobe InDesign с такими установками: для обоих форматов в EDIT > TransparencyFlattenerPresets… создаем новый пресет (например «curves») бегунок Raster/Vector Balance ставим 100, разрешение 2400, 200 и, самое главное, поставить галочки «Convert all text to outlines» и «Convert all Strokes to outlines». Далее этот пресет используем для экспорта. ВАЖНО! ЧТОБЫ ЭТОТ ПРЕСЕТ РАБОТАЛ, НЕОБХОДИМО, ИСПОЛЬЗОВАТЬ НА КАЖДОЙ СТРАНИЦЕ ПРОЗРАЧНЫЙ PSD ФАЙЛ ИЛИ ЭФФЕКТ «DROUPSHADDOWS». Прозрачность страницы можно посмотреть в закладке «Pages». Как вариант можно создать PSD файл размером 5х5 px и в центре поставить белую точку (для публикаций с белыми полями). Слои не склеивать. Данный файл помещается на поле мастер-шаблона на каждую страницу, и шаблон применяется на все страницы публикации.
необходимые параметры для экспорта в EPS: PostScript Level 2, CMYK, Tiff preview, Data format – ASCII. Не забудьте поставить Bleed (по 2 мм для визиток, бланков, календарей. Для книжно-журнальной продукции 5 мм). В закладке Advanced: Send Data – All, остальные галочки нужно убрать (если стоят), не забудьте поставить созданный вами пресет в transparency flattener!
необходимые параметры для экспорта в PDF: в закладке General – пресет Press Quality, standart PDF/X-1a:2001, Compatibility Acrobat 4 (PDF 1.3) все остальные галочки – убрать. В закладке Compression отключить всю компрессию (Do not downsample и None), за исключением галочки «Crop image data to frame». В закладке Marks and Bleeds – убрать все галочки кроме «Use Document Bleed Settings». В закладке Output – Color Conversion Convert to Destination, Destination поставить Working CMYK – KaSS. ВНИМАНИЕ! ПЕРЕД ТЕМ КАК РАБОТАТЬ В Adobe Creative Suite 2 НЕОБХОДИМО УСТАНОВИТЬ ПАРАМЕТРЫ ЦВЕТА В Adobe Bridge EDIT > Creative Suite Color Settings И ВЫБРАТЬ УСТАНОВКУ «KaSS» (файл «KaSS.csf» выложен на ____________. Этот файл необходимо поместить в папку которая открывается при нажатии на кнопку «Show Saved Color Settings Files»). В закладке Advanced - не забудьте поставить созданный вами пресет в transparency flattener! Остальные галочки убрать.
Помните: Многостраничные публикации перед выводом нужно «спустить» (сделать спуск полос) выводить одним файлом PDF всю публикацию. Если публикация в одну краску, не использовать цветные изображения или цветные буквы. Изображения только Grayscale, цвет букв только Black.
Подача материала в виде верстки Adobe Illustrator.
Используемые цвета - СМУК. Объекты, окрашенные Spot - переводятся нами в CMYK при фотовыводе, как это сделает программа, если использование «Пантонов» не оговорено заранее и не включено в заказ!
Обратите внимание на overprint объектов, удаление возможно ненужного наложения цветов – дело дизайнера Заказчика. Все объекты overprint считаются элементами дизайнерской разработки Заказчика, который понимает последствия применяемых наложений цветов. Белый текст с включенным оверпринтом на любом фоне исчезнет. При этом на экране и на принтерной распечатке текст будет виден. При офсетной печати его не будет видно.
Претензии по результату печати coverprint не принимаются, принтерная распечатка в данном случае не является образцом печати. (Часто ненужный overprint получается при переводе публикации из Corel в Ai (EPS)). По умолчанию мы включаем overprint черного >95%, если это вам не нужно, предупредите оператора. Помещенные растровые изображения, особенно подвергающиеся обтравке разворачиваются и масштабируются в графическом редакторе, иначе возможно смещение изображений на выведенной полосе. EPS из CorelDRAW перед версткой пересохраняются заново через Adobe Illustrator. Не заверстывайте прозрачный PSD файл в публикацию, используйте EPS. Тексты перевести в кривые.
Если в Adobe Illustrator установлена опция в Document – Color mode - RGB все цвета СМУК при сохранении станут RGB, что недопустимо! Следует установить СМУК. Следует сохранять файлы только как EPS, тексты в кривых, с помещенными изображениями. Под макетом должна быть белая подложка размером до обрезного формата. ПОМНИТЕ, в EPS ILLUSTRATOR ОБРЕЗАЕТ ПРОЗРАЧНЫЕ ПОЛЯ, НЕЗАВИСИМО ОТ УСТАНОВОК ДОКУМЕНТА! Претензии в этом случае не принимаются! Посмотреть реальный размер документа можно выделив (Ctrl+A).
Подача материала в виде верстки CorelDRAW
CorelDRAW! - пакет иллюстративной графики. Не следует верстать в CorelDRAW! Макеты предоставляемые в этом формате не являются готовыми к печати. Их следует переделать в другом формате. Стоимость зависит от сложности макета.
Заказчик, подготавливающий издание к печати, должен учитывать существующие проблемы программы CorelDRAW в плане корректного полиграфического воспроизведения подготовленного макета. В случае несоответствия результата печати из представленного файла CorelDRAW, экранному варианту, или принтерной распечатке, претензии Исполнителем не принимаются, несмотря на возможную доработку файла. НЕ ИСПОЛЬЗУЙТЕ КАКИЕ-ЛИБО ЭФФЕКТЫ CorelDRAW! ВСЕ ТЕНИ, ПРОРАЧНОСТЬ и.т.д ДЕЛАЙТЕ В ADOBE PHOTOSHOP! ЭФФЕКТЫ ПРИ ПЕЧАТИ ЛИБО ПРОПАДУТ ЛИБО ВОСПРОИЗВЕДУТСЯ НЕ ПРЕДСКАЗУЕМЫМ ОБРАЗОМ. Не хотите рисковать – готовьте файл в другой программе.
Вполне возможен вариант, когда ваш файл никаким образом нельзя будет вывести без ошибок, или не вывести вообще. Если Вы все же верстаете в CorelDRAW, то в подаваемом на вывод дизайне: все шрифты должны быть преобразованы в кривые (curves); все объекты должны быть сгруппированы; в дизайне должно присутствовать ровно столько цветов и именно тех цветов, сколько требуется для получения соответствующих Вашему замыслу фотоформ.
Нужно использовать цветовую модель CMYK (не CMY и не CMYK255). Шансы на беспроблемный вывод EPS иллюстрации, экспортированной из CorelDRAW и помещенной в полосу стороннего пакета верстки слабые; простой дизайн можно попытаться выправить загрузив EPS иллюстрацию, экспортированную из CorelDRAW в Adobe Illustrator, отредактировав ее и сохранив как Illustrator EPS, сложный дизайн остается только доверстать в CorelDRAW. Результат преобразования в EPS можно попробовать оценить через импорт файла в Adobe PhotoShop. Тут то вы сможете заметить, что некоторые обьекты исчезли, или получили ненужный overprint! Не удивляйтесь, получив полиграфический отпечаток – куда исчез ваш текст, откуда взялась обводка букв вместо 0.3 – 3 мм.? Куда исчезли яркие экранные цвета CorelDRAW? Пользуйтесь для задания CMYK и PANTONE цветов каталогами цвета.
Как вариант, можно попробовать экспорт файла в изображение TIF CMYK 400 dpi. Только не забудьте проверить – черный текст в публикации должен быть 100% черным, а не состоящим из всех четырех красок! А в местах, где он наложен на изображение, должен быть overprint!!!
Рекомендации по подготовке макетов к печати в CorelDraw
Обратите внимание на границы. Создавая макет для полиграфии, необходимо к существующему размеру добавить как минимум 2 мм с каждой стороны на подрезку. Все значимые элементы такие как текст, логотип должны отступать от краев не менее чем на 3 мм. Таким образом вы обезопасите себя от случаев, когда графика или текст обрезаются в типографии.
-
Все иллюстрации желательно сохранять в формате TIFF. И только в CMYK!
-
Если вы пользуетесь функцией импорта в режиме ссылки на изображение (Link bitmap), то не забывай отдавать все иллюстрации вместе с готовым макетом, не забыв обновить все связи.
-
Шрифты заранее перевести в кривые (CTRL+Q). Если такой возможности нет (а это случается довольно редко), то нужно записать все используемые шрифты вместе с макетом. Проверить, остались ли шрифты не в кривых, можно в окошке File -> Document Info -> Text Statistics
-
Не используйте линии толщиной Hairline. Выводное устройство может вывести такую линию как самую тонкую из возможных — толщиной в 1 пиксел. Если Вам нужна тонкая линия, установите ее толщину в 0,3 pt.
-
Все эффекты, используемые вами, должны быть переведены в Bitmap-объекты с разрешением 300dpi
-
Изменение размеров растровых изображений необходимо проводить в Photoshop и затем импортировать файл в CorelDraw
-
И в самую последнюю очередь откройте окошко File -> Document Info и посмотрите, есть ли текст, цветовые профили или изображения не в формате CMYK и любые эффекты. Если есть — исправьте, пока еще есть такая возможность.
-
Текст до 18 кегля должен быть моноцветным, т. е. состоять из одного цвета.
-
Разрядность бит на 1 канал цвета — 8 бит.
-
Рекомендуемые установки цвета: RGB – Adobe RGB (1998), CMYK – Euroscale Coated, Gray – 20%, Spot – Dot Gain 20%
ТРЕБОВАНИЯ К ИЗОБРАЖЕНИЯМ
Векторная графика
Принимаются оригинальные файлы Adobe Illustrator.
Векторные иллюстрации, подготовленные в Adobe Illustrator и CorelDraw (см замечания выше), могут быть записаны в формате EPS (в CorelDraw подготовленную иллюстрацию надо экспортировать в формат EPS Placeable, в Adobe Illustrator--сохранить как Illustrator EPS).
Все цвета, за исключением дополнительных прогонов, должны быть в модели CMYK. Шрифты, использующиеся в этих иллюстрациях, должны быть переведены в кривые или прилагаться отдельно. При использовании TrueType - только в кривые! Кривые не должны быть длиннее 150 узлов. Значение треппинга обычно составляет 0.15 мм. Для иллюстраций, подготовленных в CorelDraw, нужно приложить оригинальные файлы в формате этой программы, с файлами включенных в публикацию растровых изображений.
Растровая графика
Растровые изображения принимаются в форматах CMYK TIFF. Файлы не должны быть скомпрессированы. RGB изображения принимаются, только если они предназначены для цветоделения и цветокоррекции Исполнителем. Слои должны быть склеены. Разрешение растровых изображений рекомендуется делать пропорциональным линеатуре растра (от полутора до двух линеатур). 100% изображение должно иметь разрешение 300-350 dpi. Для печати TIF как публикации (например при экспроте из CorelDraw) изображение должно иметь разрешение 400 dpi Монохромные изображения принимаются в формате TIFF (EPS) Grayscale или Bitmap. При преобразовании RGB – CMYK установить параметры растискивания – 13 % для мелованной бумаги, 17% - для офсетной. Сумма красок не должна превышать 310%.
Для справки
Для справки: максимальный запечатываемый размер печатной машины 650х495 мм. Максимальный формат бумаги 660х505 мм. Максимальный формат после обреза 630х480 мм. Наиболее экономичный размер бумаги – 630х445 мм . После обреза - 610Х425 мм. Для печати форматом А3 используйте запечатываемый формат 425х300 мм или 490х335 мм.
Скачать: Требования к предоставлению файлов для полиграфии
Дополнительно к визиткам и листовкам